Embedded Wizard Studio: Extract documentation dialog
With this dialog you can automatically generate documentation containing an overview of your project structure and detailed description of all included members. This dialog appears when activating the command Extract documentation ... and permits you to choose the options to control the documentation generation:
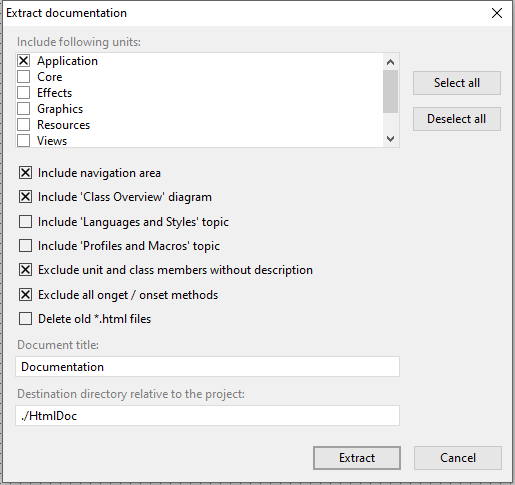
Extract documentation dialog
Embedded Wizard generates the documentation in the HTML format. Consequently the documentation can be opened easily in any WebBrowser. You can also upload the generated files to a Web server and in this manner share the generated documentation with your colleagues or your client.
Include Units
The upper part of the dialog contains a list of all units belonging to the current project. You can determine for each unit individually whether it should be involved in the document generation or not. Members of units not included are consequently not listed in the resulting document. For example, if you are developing a component framework and you want to extract documentation for this framework only, you can select only these units, which in fact do contain the implementation of the framework.
★To include or exclude a unit, click with the mouse on the small check box found left of the name of the unit.
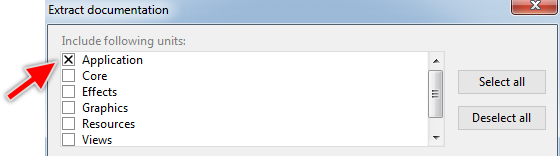
★To include all available units click on the button .
★To exclude all units click on the button .
Include navigation area
Navigation area provides an overview for the generated document and allows the user to switch between the existing topics. Within the generated document the navigation area appears on the left:
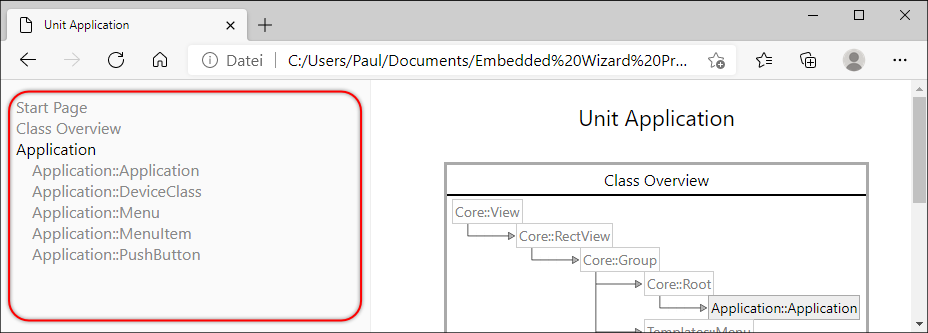
★To include or exclude the navigation area, click with the mouse on the check box .
Include 'Class Overview' diagram
Class overview is a section in the generated document showing the inheritance tree of classes found within the included units. This section appears at the beginning of the document providing a general summary of the project structure:
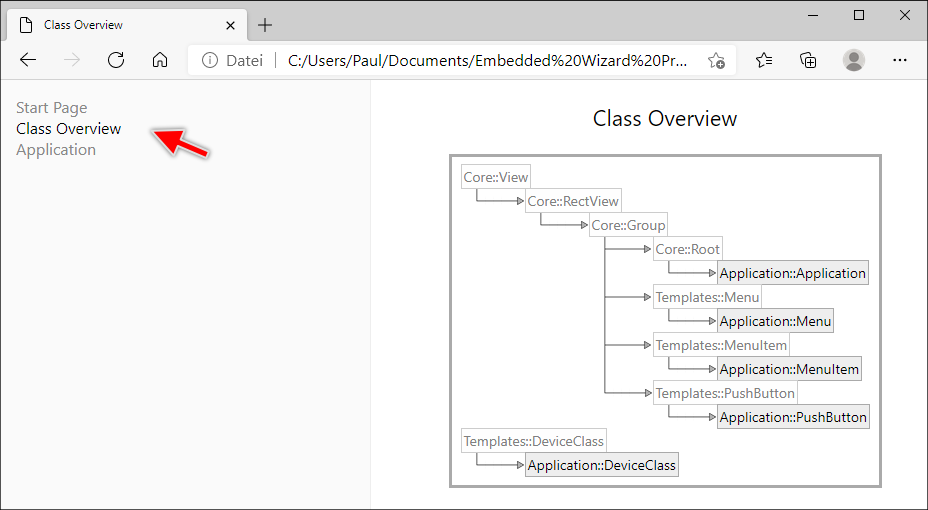
Example of a class overview section in the generated documentation.
★To include or exclude the class overview section, click with the mouse on the check box .
Include 'Languages and Styles' topic
The generated document can contain a section describing all language and style members found in the project. This section appears usually at the end of the resulting document:
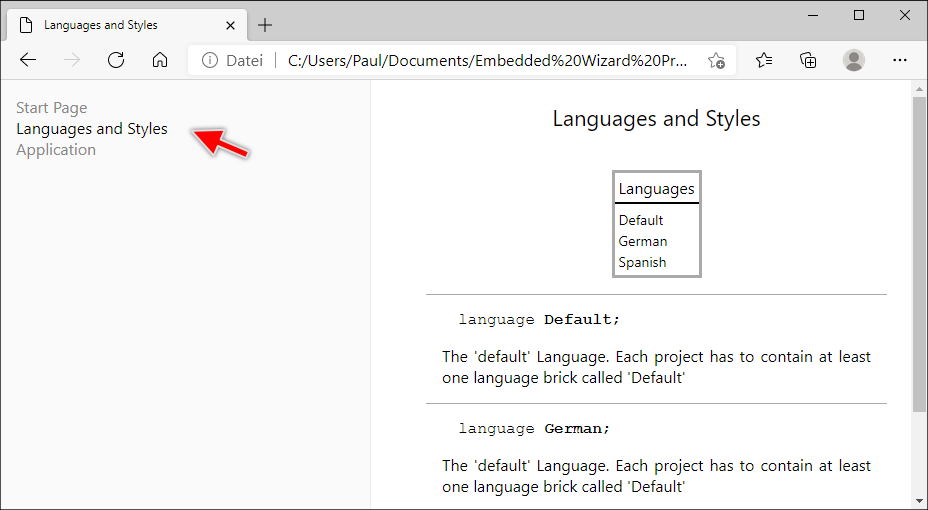
Example of a languages and styles section in the generated documentation.
★To include or exclude the section, click with the mouse on the check box .
Include 'Profiles and Macros' topic
The generated document can contain a section describing all profile and macro members found in the project. This section appears usually at the end of the resulting document:
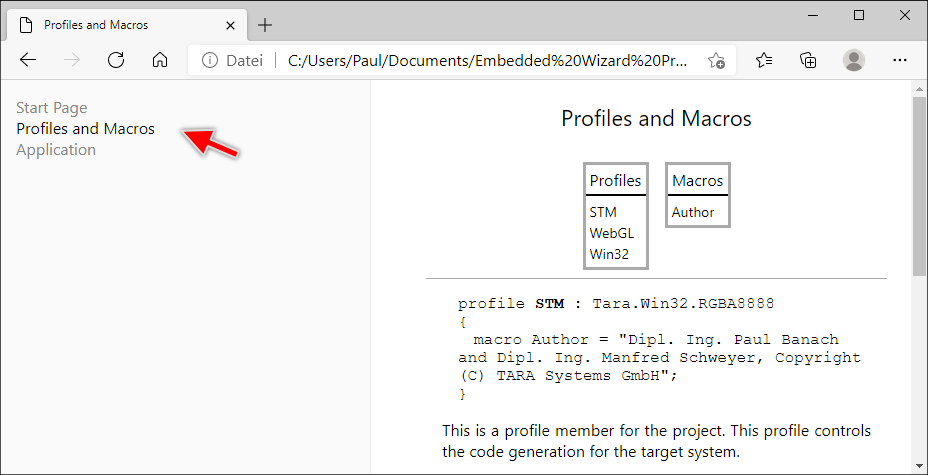
Example of profiles and macros section in the generated documentation.
★To include or exclude the section, click with the mouse on the check box .
Exclude unit and class members without description
The documentation generation can be configured to ignore project members not having any text in their Description attribute. In such case the affected members are not listed in the resulting document.
★To ignore all undocumented members, enable with the mouse the check box .
★To include the members regardless of the available description, disable the check box.
Exclude all onget/onset methods
The documentation generation can be configured to ignore all onget and onset methods. This usually makes sense because these methods are not directly accessible. In fact, the actual interface is represented only by the property the affected method is associated to.
★To ignore all onget/onset methods, enable with the mouse the check box .
★To include these methods, disable the check box.
Specify the document title
You can edit the title of the resulting document. The title appears in the Start Page of the resulting document:
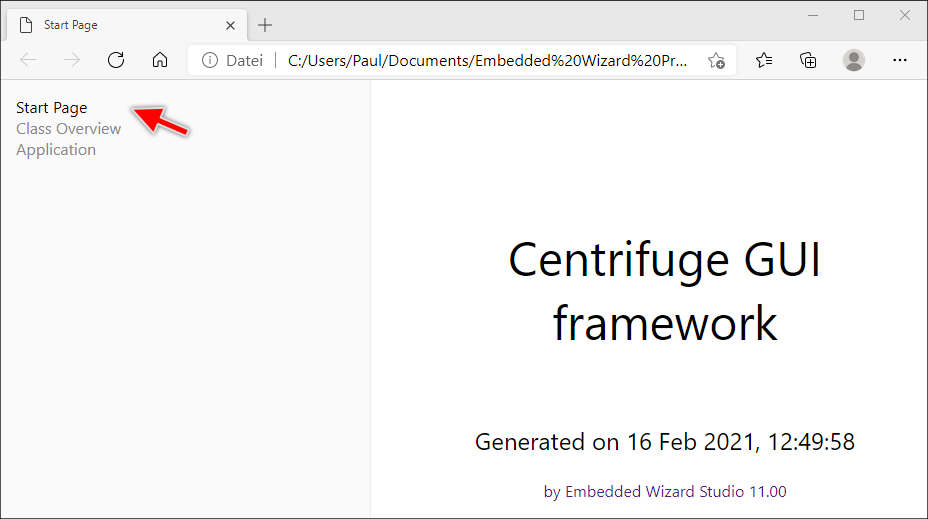
Title shown in the resulting document.
★To specify the title enter it in the upper edit field.
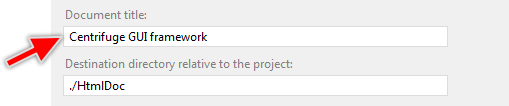
Specify the destination directory
You can specify the directory where Embedded Wizard should put the resulting document. The documents are stored in the HTML format and can be viewed by using a WebBrowser.
★To specify the directory enter it in the bottom edit field.

Please note, that if the entered path is not absolute, it will be evaluated relative to the project directory.
Delete old *.html files
This option controls how the documentation generation should treat already existing *.HTML files. If this option is enabled, existing (old) HTML files found in the destination directory are deleted automatically. This results in clean destination directory containing only those HTML files which were recently generated. If this option is disabled, old files existing in the directory are not deleted.
★To control the option, toggle with the mouse the check box .
Extract
The documentation generation is started by pressing the button . This process may take few seconds and its progress is reported in the Log window. If you have enabled the option Include navigation area, the Log window additionally provides a message to directly open the just generated documentation in a WebBrowser. You can simply double-click on this message:
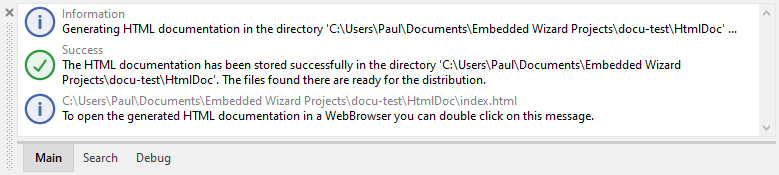
Also possible, by using the Windows File Explorer you can navigate to the destination directory and copy or see the generated HTML files individually.
