Embedded Wizard Studio: Editor colors and fonts dialog
With this dialog you can customize the colors and fonts used in the Code Editor window. This dialog appears when activating in the menu the command Editor colors and fonts ...:
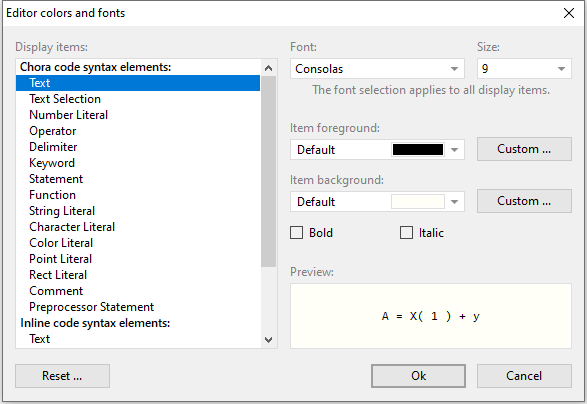
Select the font family and font size
In the upper area of the dialog are found combo boxes to select the font family and the font size. This selection applies globally to all display items. Mixing different font families or sizes is not possible:

TIP
Please note, the list of available font families is limited to monospaced TrueType fonts. If your desired font does not appear in the list, it is not a monospaced TrueType font and therefore it can't be supported by the Code Editor.
Configure a display item
On the left of the dialog is found a list of all existing display items. Each item represents a particular syntax element, for example Number Literal:
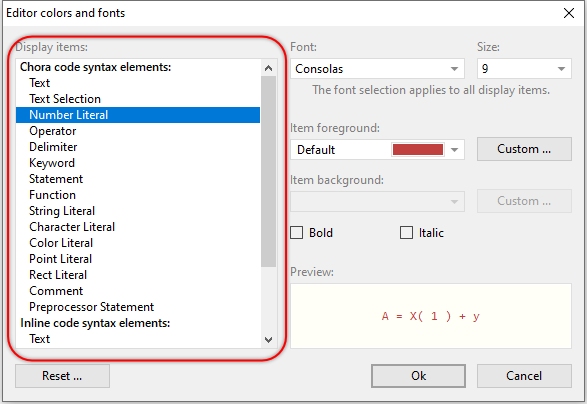
The display items are arranged in three groups according to the three contents you can edit in Code Editor window:
★Chora code - implementation in Chora syntax
★Inline code - implementation of Inline code members
★Other code - any other code, for example Description of a member
The controls on the right of the list show the configuration of the actually selected display item. There you can change the colors and the font style of the display item, for example of the Number Literal:
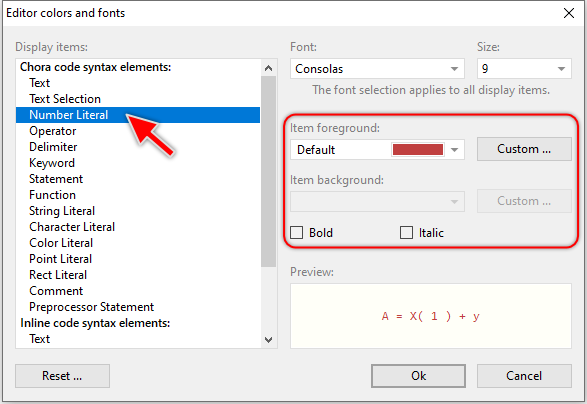
TIP
Please note, the background color can be specified only for the display items Text and Text Selection. All other display items inherit this configuration implicitly. In other words, configuring different background colors for display items belonging to the same group is not possible. Furthermore, if the actually selected font does not support a bold or italic style, the corresponding check boxes are disabled.
The Item foreground and Item background combo boxes provide a small selection of typical color values you can choose directly from the list. Additionally, the first entry in this list represents the Default color valid for the respective display item. By selecting Default you restore the default color of the respective item as it is predetermined in the Embedded Wizard setup:
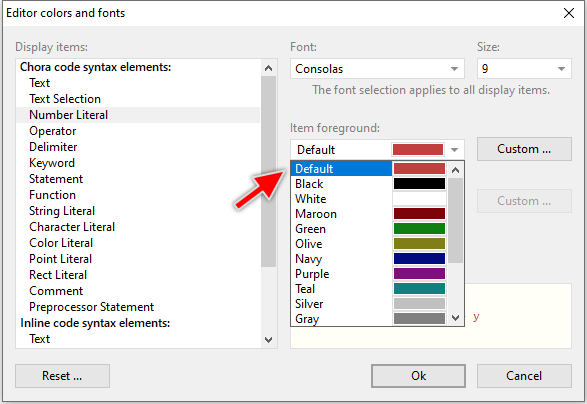
By clicking on the button a Color select dialog is shown where your individual color value can be selected:
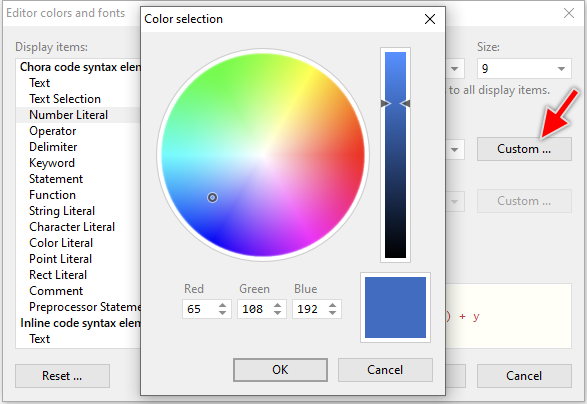
Then the individual color value is listed as Custom item:
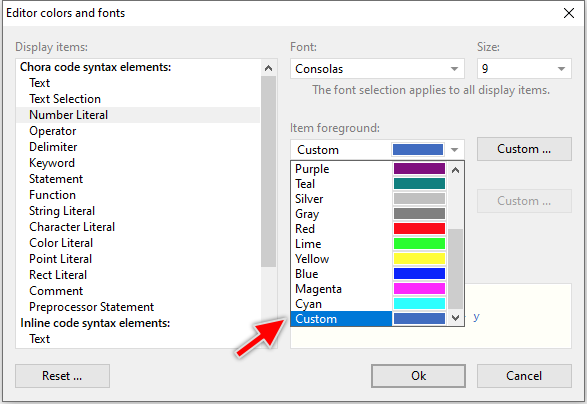
Restore default configuration
By clicking on the button the dialog window is reloaded with default configuration. This can be helpful when you want to start the configuration with the default parameters as provided in Embedded Wizard setup.
Confirm the modifications
To confirm the changes click on the button . By clicking on all recently made modifications are discarded.
