Embedded Wizard Studio: Navigation bar
The windows above the Composer and Code Editor act as the Navigation bar. They display a list with tabs representing all currently opened Composer and Code Editor pages and permit you thus to conveniently navigate between those pages:

Navigation bar window
The Navigation bars sort all tabs chronologically according to the order in which you have opened the corresponding Composer or Code Editor pages. The last tab on the right is the recently opened Composer or Code Editor page. In case of the Navigation bar associated to the Composer, the very first tab on the left corresponds always to the project main Composer page. This is the page from which any other member within your project can be reached.
Select a Composer or Code Editor page
The easiest way to switch to a particular Composer or Code Editor page is to click on its corresponding tab:
★To switch to a Composer or Code Editor page click with left mouse button on its tab:

The Navigation bars keep a book about the order in which you have visited the various Composer or Code Editor pages. This, in turn, permits you to navigate between the pages in a more convenient manner. In particular you can switch forth and back between the pages:
★To switch back to one of the previously visited Composer pages press and hold the key Ctrl.
★Now press the key F6. The corresponding Composer tab is highlighted. Press the key F6 multiple times if you want to navigate to a page you have visited longer time ago.
★Once the desired tab is highlighted release the key Ctrl. The corresponding Composer page is shown thereupon.
★To simple toggle between the two last visited Composer pages use the shortcut CtrlF6.
★... or select the menu item .
Similarly to navigate between Code Editor pages:
★To switch back to one of the previously visited Code Editor pages press and hold the key Ctrl.
★Now press the key ShiftF6. The corresponding Code Editor tab is highlighted. Press the key ShiftF6 multiple times if you want to navigate to a page you have visited longer time ago.
★Once the desired tab is highlighted release the key Ctrl. The corresponding Code Editor page is shown thereupon.
★To simple toggle between the two last visited Code Editor pages use the shortcut CtrlShiftF6.
★... or select the menu item .
The above described technique navigates between the pages according to the order in which you have visited the pages. Alternatively, you can switch the pages according to the order in which the tabs are arranged:
★Use the shortcut AltLeft to navigate to the Composer tab on the left of the actually active tab.
★Use the shortcut AltRight to navigate to the Composer tab on the right of the actually active tab.
★Use the shortcut AltShiftLeft to navigate to the Code Editor tab on the left of the actually active tab.
★Use the shortcut AltShiftRight to navigate to the Code Editor tab on the right of the actually active tab.
Scroll the tabs
At their both ends the Navigation bar provides small buttons to scroll its content if there is not sufficient space to display at once all currently existing tabs:
★Click on the left button  to reveal the tab lying on the left of the Navigation bar
to reveal the tab lying on the left of the Navigation bar
★... or click on the right button  to reveal the tab lying on the right of the Navigation bar:
to reveal the tab lying on the right of the Navigation bar:

When you hold one of the buttons clicked for a period longer than 1 second, the Navigation bar continues scrolling the tabs automatically.
Select a Composer or Code Editor page while Drag & Drop
If during a Drag & Drop operation the mouse pointer rests over a tab for a period longer than 1 second, the Navigation bar switches automatically to the corresponding Composer or Code Editor page.
Similarly, if during a Drag & Drop operation the mouse pointer rests over the left  or the right
or the right  button, the corresponding button is activated and the Navigation bar scrolls its tabs accordingly. The longer the mouse pointer remains over a button the more tabs are scrolled in the Navigation bar.
button, the corresponding button is activated and the Navigation bar scrolls its tabs accordingly. The longer the mouse pointer remains over a button the more tabs are scrolled in the Navigation bar.
These automatisms are in particular useful when you intend to perform a Drag & Drop operation between two different Composer or Code Editor pages.
Close a Composer or Code Editor page
Except the project main Composer page you can close any arbitrary page at any time:
★To close a Composer or Code Editor page click on its close button  :
:
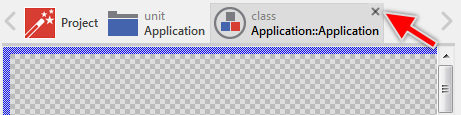
★The currently active Composer page can also be closed by pressing the key CtrlF4
★... or by selecting the menu item .
★The currently active Code Editor page can also be closed by pressing the key CtrlShiftF4
★... or by selecting the menu item .
Don't worry, closing Composer or Code Editor pages doesn't affect the associated project information. No information is lost when you close a page.
Close all Composer or Code Editor pages
If desired you can close all currently opened Composer or Code Editor pages (except the main Composer page). This is useful if you have lost the overview because of many opened pages:
★To close all Composer pages except the main page select the menu item .
★To close all Code Editor pages except the main page select the menu item .
Don't worry, closing Composer or Code Editor pages doesn't affect the associated project information. No information is lost when you close a page.
Close other Composer or Code Editor pages
If desired you can close all currently opened Composer or Code Editor pages (except the currently opened page). This is useful if you have lost the overview because of many opened pages:
★To close the Composer pages except the current and the main page select the menu item .
★To close the Code Editor pages except the current page select the menu item .
Don't worry, closing Composer or Code Editor pages doesn't affect the associated project information. No information is lost when you close a page.
Rearrange the tabs
Except the very first Composer tab representing the project main Composer page, you can rearrange within the Navigation Bar all other Composer and Code Editor tabs. This is useful to sort or group tabs together. For this purpose:
★Click with the mouse on the respective tab.
★While holding down the mouse button drag the mouse horizontally in the direction where you want to move the tab.
★Once the tab has reached the desired position release the mouse button again.
Use the context menu
The Navigation bars provide a context menu with the complete list of all currently opened Composer or Code Editor pages. It permits you to explore and find the desired Composer page in a more convenient manner. This is in particular very useful, if a lot of Composer or Code Editor pages are opened:
★To show the context menu simply click with right mouse button within the area of the Navigation bar.
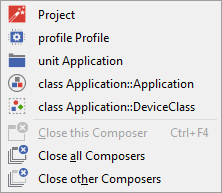
An example of the context menu of the Navigation bar
In case of the Navigation bar controlling the Composer, the context menu groups all items automatically according to their particular affiliation. All items belonging to the same group are sorted alphabetically permitting you to find the desired Composer page more easily.
In case of the Navigation bar associated to the Code Editor, the context menu limits to sort the items alphabetically without taking in account what kind of content the respective Code Page represents.
