Menu and Toolbar: Edit
The menu and the corresponding toolbar contain commands for common editing operations:
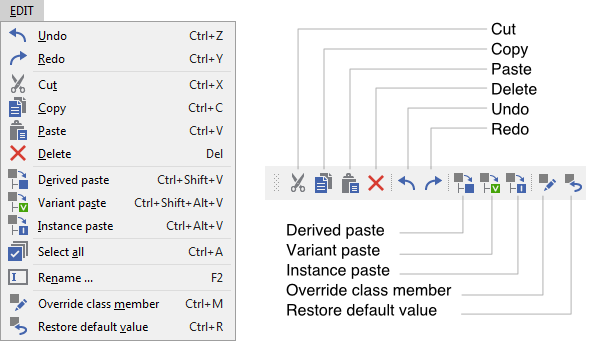
The menu and the corresponding toolbar
Undo
With this command you can cancel the last modification. Embedded Wizard keeps internally a book about the performed operations. Each activation of the command goes one step back through this protocoled history and restores the previous state.
Redo
With this command you can revert the operation canceled by the preceding command. Embedded Wizard keeps internally a book about the performed and canceled operations. Each activation of the command goes one step ahead through this protocoled history.
Cut
This command moves the currently selected contents (e.g. members in the Composer window or the text within the Code Editor) to the clipboard. This is performed in two steps:
1.The selected contents are copied to the clipboard.
2.The original contents are deleted.
Copy
This command copies the currently selected contents (e.g. members in the Composer window or the text within the Code Editor) to the clipboard.
Paste
With this command the current clipboard contents can be inserted in-place. The actual results of this command depend on the clipboard content and the context in which the operation is performed. For example, you can copy and paste members between Composer pages or Gallery Templates folder. Similarly you can move the text within the Code Editor window.
Please note, when you copy and paste a project member between the Composer and a text editor, the complete name identifying this member in its respective scope is pasted within the editor. Let's assume you have copied from the unit Widgets the class Button, then the paste operation applied within the Code Editor will insert the text Widgets::Button, which, in fact, is the full name of the copied member.
Delete
With this command you can delete all currently selected contents (e.g. members in the Composer window or text in the Code Editor). Embedded Wizard keeps internally a book about the performed operations so after deleting contents accidentally the preceding state can be reverted by using the command Undo.
Derived paste
With this command you can add to your project a new class by deriving it from another already existing class previously copied to the clipboard. The class in the clipboard will serve as the ancestor for the new class.
Variant paste
With this command you can add to your project a new variant by deriving it from a member previously copied to the clipboard. The member in the clipboard will serve as the ancestor for the new variant.
Instance paste
With this command you can add to your project a new object of the class previously copied to the clipboard.
Select all
With this command you can select the entire contents available in the current context (e.g. all members in the Composer window or the complete text in the Code Editor) for subsequent operations.
Rename ...
Primarily with this command you can rename the member currently selected in the Composer window. After activating this command the Inspector window shows a small in-place edit field where new name for the member can be entered.
This command can also be used to rename templates in the Gallery Templates window or method arguments in the Code Editor window.
Override class member
With this command you can override inherited class members. For example, if you intend to re-implement an inherited method, select this method in the Inspector and activate the command . Once override, the method can be edited in the Code Editor. For more details regarding this operation see Inspector window.
To revert the inherited non-overridden state, simply delete the affected overridden member.
Restore default value
By deriving an inherited member, you can override (modify) the values of its attributes and properties. With the command you can revert again the original (inherited) state of such modified attribute or property. For more details regarding this operation see Inspector window.
