Menu and Toolbar: Build
The menu and the corresponding toolbar contain commands for code generation and prototyping:
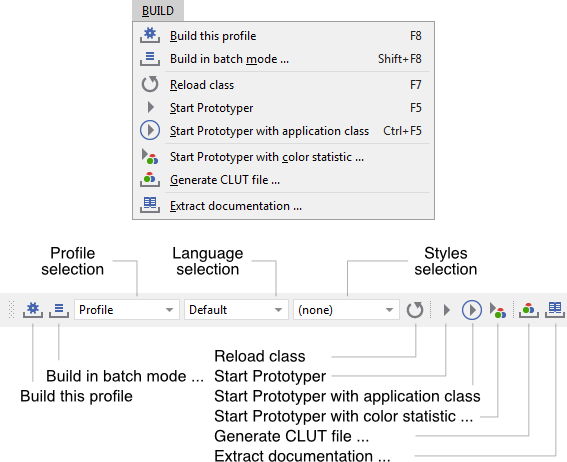
The menu and the corresponding toolbar
Build this profile
This command starts the code generation for the profile currently selected in the Profile selection combo box.
Build in batch mode ...
With this command you can generate code for multiple profiles at once. Activating this command causes the Build in batch mode dialog to appear where you can individually select all desired profiles for the code generation.
Reload class
With this command you can force the Composer to refresh and compile again the currently edited class. Usually, the Composer tracks all modifications and updates incrementally its internal runtime model of the edited class. Some modifications, however, like the adding of new method members require the Composer to reload the edited class again in order to correctly refresh its internal model.
Outdated runtime model can result in suspect error messages reported in the Log window. In such case, the reload operation can resolve the errors.
Start Prototyper
This command opens the Prototyper window and loads the currently edited or the selected GUI component class. Thereupon the function of the GUI component can be tested as if it were running in the target device. See also Prototyping and debugging for more details.
Start Prototyper with application class
This command opens the Prototyper window and loads the application GUI root component class. Thereupon the function of the entire application can be tested as if it were running in the target device.
The actual application class is determined by the attribute ApplicationClass of the profile currently selected in the Profile selection combo box. See also Prototyping and debugging for more details.
Start Prototyper with color statistic ...
This command opens the Prototyper window and loads the currently edited or the selected GUI component class. Thereupon the function of the GUI component can be tested as if it were running in the target device. As far, this command behaves equally to Start Prototyper.
However, during the prototyping session, a statistic about all used colors of the prototyped GUI component is collected and stored as a text file within the project directory. This color statistic serves as input for the Generate CLUT ... operation.
The prototyping session with color statistic can be seen as a learning phase for the CLUT generation: the more GUI screens are displayed during the prototyping session, the more color values are captured and the better results can be created from the CLUT generator.
If there is already an existing color statistic file available, the Discard color statistic dialog will appear asking you how to proceed. See also CLUT generation.
To run the color statistic it is obligatory to select a profile, which is associated with the platform package Tara.Win32.RGBA8888. See also the attribute PlatformPackage.
Generate CLUT file ...
With this command you can generate CLUT from the previously collected color statistic (see Start Prototyper with color statistic ...). Activating this command causes the Generate CLUT dialog to appear where you can configure and start the CLUT generation.
Extract documentation ...
With this command you can extract project documentation containing an overview of your project structure and detailed description of all included members. Activating this command causes the Extract documentation dialog to appear where you can configure and start the operation.
Profile Selection
The Build toolbar provides a combo box where the current profile can be selected. The profile determines the target system configuration when you edit components in the Composer window, test components in the Prototyper or generate code for the target system.
★To see the list with profiles existing in your project click on the small triangle  on the right side of the Profile selection combo box.
on the right side of the Profile selection combo box.
★From the list select the desired profile.
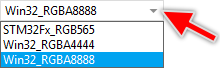
Language Selection
The Build toolbar provides a combo box where the current language can be selected. The selection determines the language variant to use when localized, multi-lingual constants or bitmap resources are accessed at the runtime.
★To see the list with languages existing in your project click on the small triangle  on the right side of the Language selection combo box.
on the right side of the Language selection combo box.
★From the list select the desired language.
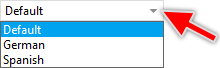
This combo box exists for your convenience only. It allows you to test how the currently edited component will appear depending on the selected language. The selection has thus an effect in the Composer and Prototyper windows only. It does not affect the code generated for the target system.
To evaluate or change the language at the runtime use the built-in variable language.
Styles Selection
The Build toolbar provides a combo box where styles can be enabled and disabled individually. The setting in this combo box determines the styles set to use when multi-variant classes, constants, autoobjects, bitmap or font resources are accessed at the runtime.
★To see the list with styles existing in your project click on the small triangle  on the right side of the Styles selection combo box.
on the right side of the Styles selection combo box.
★To enable or disable a style, click with the mouse on the small check box found left of the style name.
★Click on the button or press the key ENTER to confirm the selection.
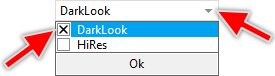
This combo box exists for your convenience only. It allows you to test how the currently edited component will appear and behave depending on the enabled styles. The selection has thus an effect in the Composer and Prototyper windows only. It does not affect the code generated for the target system.
To evaluate or change the styles at the runtime use the built-in variable styles.
