Menu and Toolbar: Arrange
The menu and the corresponding toolbar contain commands for editing operations:
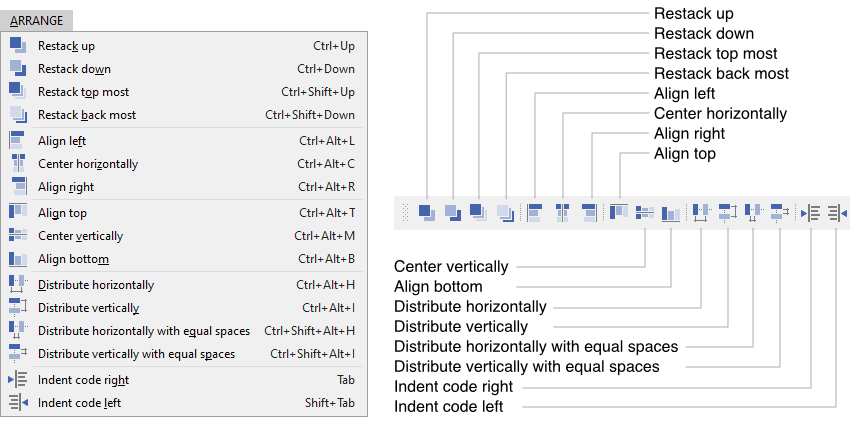
The menu and the corresponding toolbar
Restack up
With this command you increase the order of members currently selected in the Composer or Inspector window by one step. This affects primarily the succession in which the members are initialized and converted in code for the target system. This command can also be used to modify the order of method arguments when editing the method in the Code Editor.
In case of members displayed within the canvas area, their order determines the resulting screen composition. Members having higher order do overlay all remaining members with lower order. The actual order of a member can be verified in the members area of the Inspector window.
Restack down
This command is a counterpart to the above described command. Activating this operation causes the order of currently selected members being decreased by one step.
Restack top most
With this command you increase the order of members currently selected in the Composer or Inspector window to the maximum. This affects primarily the succession in which the members are initialized and converted in code for the target system. This command can also be used to modify the order of method arguments when editing the method in the Code Editor.
In case of members displayed within the canvas area, their order determines the resulting screen composition. Members having higher order do overlay all remaining members with lower order. The actual order of a member can be verified in the members area of the Inspector window.
Restack back most
This command is a counterpart to the above described command. Activating this operation causes the order of currently selected members being decreased to the minimum.
Align left
With this command you align all members selected actually in Composer at the left edge of the surrounding selection frame. The command can be applied to graphical objects (views) found usually within the canvas area as well as to bricks and annotations. The following figure demonstrates the effect of this command before and after the align operation has been performed:
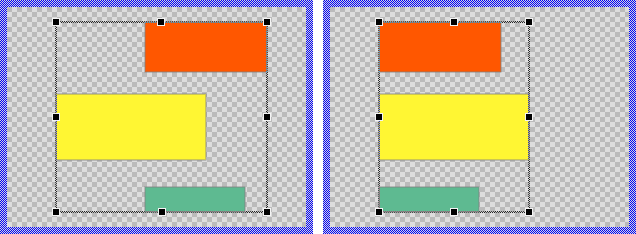
Please note, if you have selected only one member and this member is a graphical object (a view), the command will align the view at the left edge of the canvas area.
Center horizontally
With this command you center horizontally all members selected actually in Composer at the center position of the surrounding selection frame. The command can be applied to graphical objects (views) found usually within the canvas area as well as to bricks and annotations. The following figure demonstrates the effect of this command before and after the align operation has been performed:
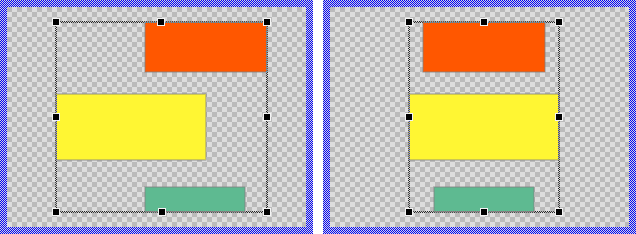
Please note, if you have selected only one member and this member is a graphical object (a view), the command will center the view within the canvas area.
Align right
With this command you align all members selected actually in Composer at the right edge of the surrounding selection frame. The command can be applied to graphical objects (views) found usually within the canvas area as well as to bricks and annotations. The following figure demonstrates the effect of this command before and after the align operation has been performed:
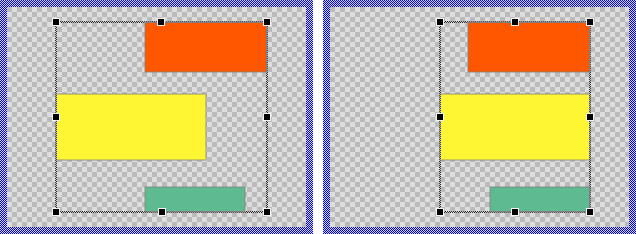
Please note, if you have selected only one member and this member is a graphical object (a view), the command will align the view at the right edge of the canvas area.
Align top
With this command you align all members selected actually in Composer at the top edge of the surrounding selection frame. The command can be applied to graphical objects (views) found usually within the canvas area as well as to bricks and annotations. The following figure demonstrates the effect of this command before and after the align operation has been performed:
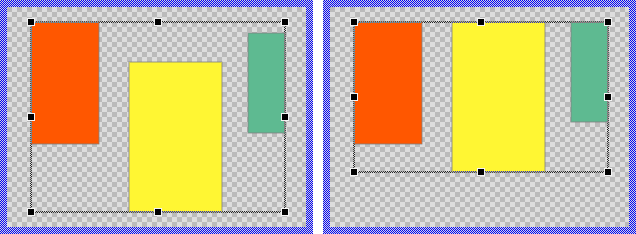
Please note, if you have selected only one member and this member is a graphical object (a view), the command will align the view at the top edge of the canvas area.
Center vertically
With this command you center vertically all members selected actually in Composer at the center position of the surrounding selection frame. The command can be applied to graphical objects (views) found usually within the canvas area as well as to bricks and annotations. The following figure demonstrates the effect of this command before and after the align operation has been performed:
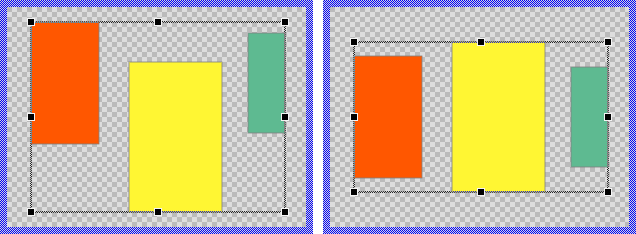
Please note, if you have selected only one member and this member is a graphical object (a view), the command will center the view within the canvas area.
Align bottom
With this command you align all members selected actually in Composer at the bottom edge of the surrounding selection frame. The command can be applied to graphical objects (views) found usually within the canvas area as well as to bricks and annotations. The following figure demonstrates the effect of this command before and after the align operation has been performed:
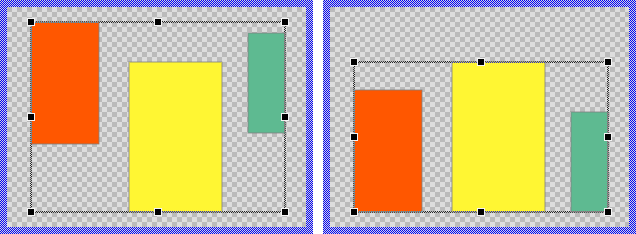
Please note, if you have selected only one member and this member is a graphical object (a view), the command will align the view at the bottom edge of the canvas area.
Distribute horizontally
With this command you distribute horizontally all members selected actually in Composer. The members are distributed between the left and right edges of the surrounding selection frame by ensuring equal horizontal distances between their center positions. The command can be applied to graphical objects (views) found usually within the canvas area as well as to bricks and annotations. The following figure demonstrates the effect of this command before and after the distribution operation has been performed:
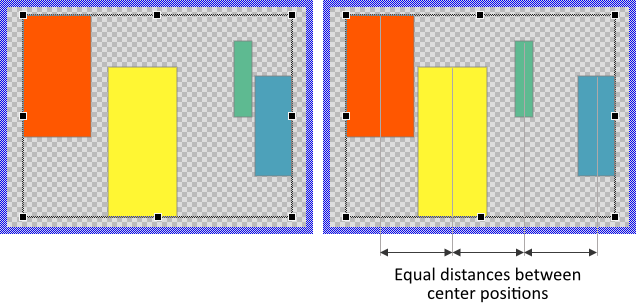
Distribute vertically
With this command you distribute vertically all members selected actually in Composer. The members are distributed between the top and bottom edges of the surrounding selection frame by ensuring equal vertical distances between their center positions. The command can be applied to graphical objects (views) found usually within the canvas area as well as to bricks and annotations. The following figure demonstrates the effect of this command before and after the distribution operation has been performed:
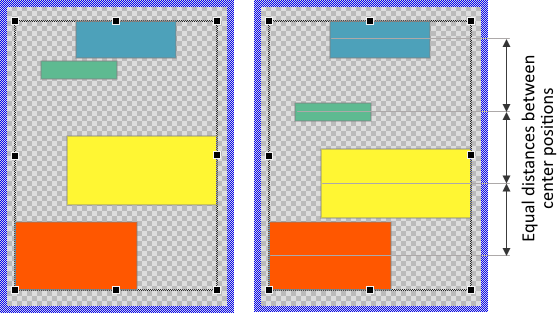
Distribute horizontally with equal spaces
With this command you distribute horizontally all members selected actually in Composer. The members are distributed between the left and right edges of the surrounding selection frame by ensuring equal spaces between the members. The command can be applied to graphical objects (views) found usually within the canvas area as well as to bricks and annotations. The following figure demonstrates the effect of this command before and after the distribution operation has been performed:

Distribute vertically with equal spaces
With this command you distribute vertically all members selected actually in Composer. The members are distributed between the top and bottom edges of the surrounding selection frame by ensuring equal spaces between the members. The command can be applied to graphical objects (views) found usually within the canvas area as well as to bricks and annotations. The following figure demonstrates the effect of this command before and after the distribution operation has been performed:
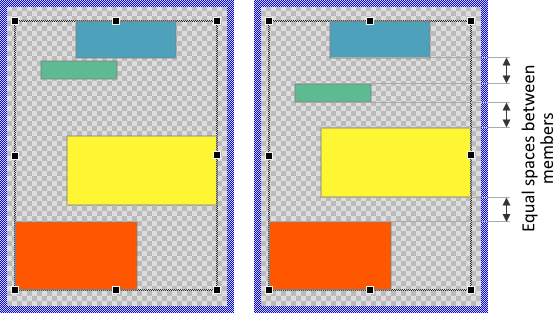
Indent code right
With this command you can indent right the text rows selected in Code Editor window by two columns.
Indent code left
With this command you can indent left the text rows selected in Code Editor window by two columns.
