Member attributes: HeightMode
This attribute configures the metrics of the font represented by a font resource member.
Syntax
Compatible
Popular
Discussion
The attribute HeightMode determines how the value found in the attribute Height of a font resource member does affect the resulting size of the font. Embedded Wizard supports two different font height calculation modes: Compatible and Popular.
If the attribute is configured with the value Compatible, the original Embedded Wizard method is used to calculate the font size. In this case the specified Height of a font covers the ascent and descent area including the space for the accent characters, as shown in the following image:

If the attribute is configured with the value Popular, the calculation method is conform to how other popular applications (e.g. Adobe Photoshop, Affinity Designer, etc.) interpret the font size. In this case the specified Height of a font covers the ascent and descent area excluding the space for accent characters, as shown in the following image:
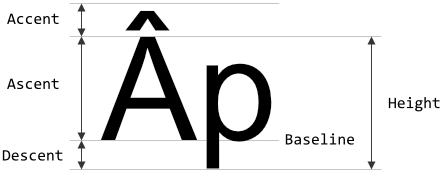
TIP
if you have a font resource configured with Height e.g. 100 pixel, the resulting glyphs will appear smaller if you select the mode Compatible. This is because the 100 pixel includes also the accent space. If you select the mode Popular, the glyphs will appear slightly bigger since the 100 pixel includes only the ascent and the descent area.
Modify the attribute
To inspect or modify the value of a HeightMode attribute, select first the affected font resource member. Thereupon, the attribute is listed in the middle area of Inspector. Please note the available assistant you can activate by clicking on the button  right to the attribute. The assistant lists all appropriate values for this attribute:
right to the attribute. The assistant lists all appropriate values for this attribute:
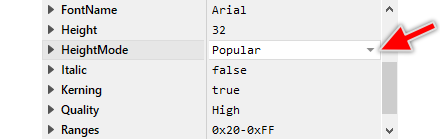
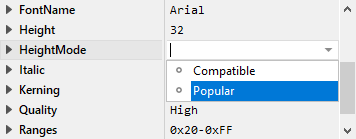
Localization
The attribute HeightMode can be localized allowing the creation of font resource members optimized to display multilingual text. For this purpose expand the attribute by clicking on the small triangle left to the attribute. All available language specific values are listed thereupon below the attribute and can be modified individually:
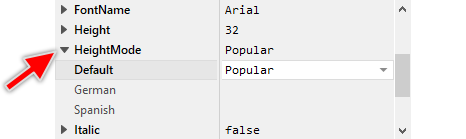
If you haven't specified any particular language specific value for the attribute, the value from the fallback language Default is used automatically. Once localized values can be removed easily by pressing the keys CtrlR when the affected value is selected.
